작성일: 2023. 3. 17.

🔥 23년 엑셀 기초 완성, 3주 챌린지 - 엑셀 핵심 설정부터 주요 기능까지 🔥
✍ 사전학습자료 (총 20분)
[예습] 엑셀 입문자를 위한, 15분 핵심 요약! (👉초보자 필수시청!)
🚀 보충학습자료 (총 20분)
🎯 미션 목표
- 실무에서 유용한 엑셀 핵심 설정 및 나만의 단축키를 만드는 방법 배우기
- 직장인이 꼭 알아야 할 핵심 기능(참조방식, 조건부서식, 목록상자 만들기) 알아보기
✍ 스터디 노트 (요약)
• 이번 특강에서 배운 단축키 중, 가장 기억에 남는 단축키 5개는 무엇인가요? 각 단축키와 단축키 설명을 간략하게 정리합니다.
1️⃣ 데이터를 중간 부분만 추출하고 싶을 때 (빠른 채우기) - Ctrl + e (치즈크러스트 레귤러)
2️⃣ 표 테두리 입힐 땐 흐바 흐바~ Alt → H → B → A (순서대로!!)
3️⃣ 인터넷 검색 이미지 엑셀에 바로 불러오는 예술, 아트(Alt) 키
4️⃣ 표를 복사할 때 원본 셀의 너비까지 그대로 복사하고 싶을 때는? Ctrl + w (width) 위쓰
5️⃣ 숫자를 백분율로: Ctrl + Shift + 숫자 5 / 천 단위 구분 기호: Ctrl + Shift + 숫자 1
• 엑셀에서 사용되는 데이터는 크게 '숫자'와 '문자'로 구분됩니다. ① 엑셀에서 '숫자'와 '문자'를 반드시 구분해서 사용해야 하는 이유와 ② 숫자와 문자를 구분하는 방법을 간략히 정리합니다.
✔️ 패션의 완성은 얼굴(...)이듯 셀의 완성은 "셀 서식"이기 때문에, 엑셀은 숫자/문자 데이터를 정확히 구분해 주어야 한다
- 오대리! A제품 1,0,00개개 부탁해 (?) 🙅♀️🙅♂️
- 엑셀은 값 앞에 어퍼스트로피(‘)가 있으면 모든 값을 문자로 바꾼다.
- 숫자는 오른쪽 정렬, 문자는 왼쪽 정렬
• 엑셀에서 '셀 데이터'의 완성은 셀 서식입니다. 셀 서식에서 가장 중요한 핵심 규칙 2가지를 간략히 정리합니다.
✔️ 셀 서식, 2가지만 기억하기
- 샵 콤마 샵 샵 영 (#,##0) ------ ex) 1000 + #,##0원 = 1,000원
- 세미콜론 (;)
• 오늘 알아본 조건부서식(데이터막대, 아이콘집합, 색조, 스파크라인) 中 하나를 사용하여 나만의 멋진 시각화 보고서를 작성하고 스크린샷을 첨부합니다.

✍ 스터디 노트 (종합)
✏️ 자동 채우기 & 빠른 채우기
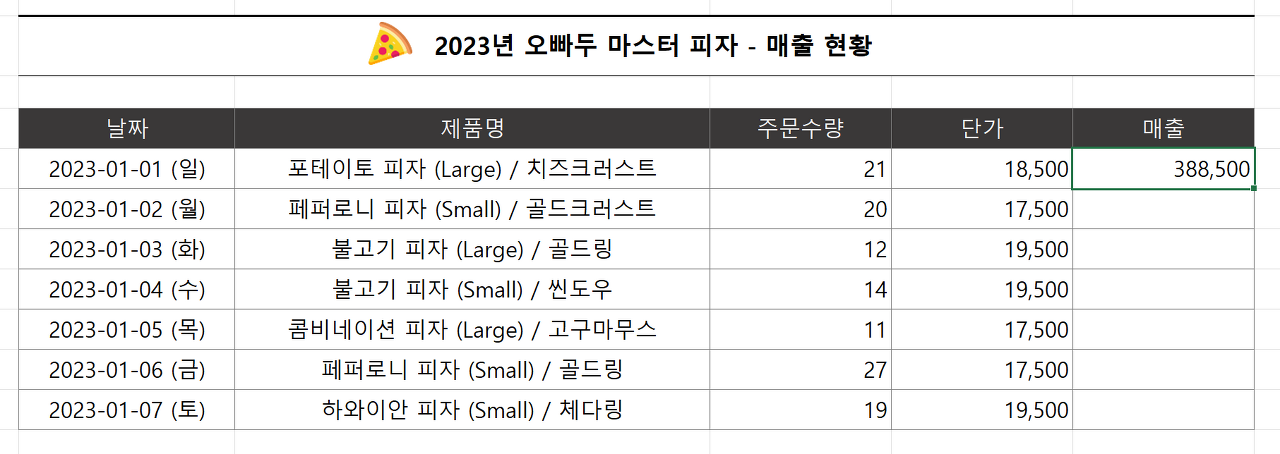
✔️ 수식을 자동으로 채워주는 자동 채우기
[매출] 자동 채우기
- 초록색 셀에 마우스 커서를 올리면 커서가 검은 십자모양으로 바뀜 🖱️ → ➕
- 십자모양 상태에서 마우스 왼쪽 버튼 더블클릭 → 인접한 데이터까지 자동으로 채워준다!
[날짜] 자동 채우기
- 범위를 선택 후 더블클릭
- 격일 설정도 가능하다!! 엑셀은 똑똑하기 때문에, 패턴을 인식시켜 데이터를 채우면 된다
ex) 격일로 채우기 / 평일만 채우기 / 주말만 채우기

✔️ 패턴을 자동으로 인식하는 빠른 채우기
- 데이터를 중간 부분만 추출하고 싶을 때는? (ex. 페퍼로니 피자 (Regular) / 치즈크러스트 → Regular만 추출)
- 오른쪽 열 첫 행에 추출하고자 하는 데이터 입력 후, Ctrl + e 단축키 사용!
- 패턴을 인식시키면 concatenate같은 어려운 함수를 몰라도 얼마든지 데이터 채우기 활용이 가능하다♡
- 단, 데이터 패턴이 동일해야 인식 가능 / 빠른 채우기는 엑셀 2013 이후부터 가능
✏️ 폰트 크기를 자동으로 맞추는 '셀 맞춤' 기능
✔️ 열 너비 맞추기
- 너비를 맞추고자 하는 열의 머릿글을 선택해 범위 설정
- 머릿글 사이에 마우스 커서를 가져다 댄 후 드래그
- 셀 서식 - [맞춤] - '셀에 맞춤' 체크
✏️ 파일 공유할 땐 숨기기 대신 '그룹' 기능
⚠️ 업무 파일을 보낼 때 범위 일부를 숨겨서 보내지 말자!! (우클릭 - 숨기기 취소)
✔️ 숨겨진 범위를 표시하는 +, - 버튼 추가하기
- 숨기고 싶은 범위 드래그 - [데이터] 탭 - 개요 - [그룹]
- Alt + Shift + 오른쪽방향키➡️: 그룹 더하기
- Alt + Shift + 왼쪽방향키⬅️: 그룹 빼기
✏️ 테두리 넣을 땐 '흐바(HBA)'만 기억하자
테두리 넣기: Alt → H → B → A (순서대로!!)
테두리 빼기: Ctrl → Shift → - (숫자키패드 쪽 키보드 위쪽 빼기(-) 키)
✏️ 인터넷 검색 이미지 엑셀에 바로 불러오기
✔️ 그림은 예술이다 - 아트(Alt) 키!!
- Alt 키 누른 채 이미지를 엑셀 파일 쪽으로 드래그
- 윈도우 단축키 기준
✏️ 머리글 기능이 없는 엑셀 - '자동 고침 옵션'으로 해결
✔️ 엑셀에도 머리글 세팅하기
- 파일 - [옵션] - [언어 교정] - [자동 고침 옵션] - 다음 목록에 있는 내용대로 자동으로 바꾸기
- 하나하나 등록하기 어려울 땐? 자동교정 파일 (오빠두엑셀) - 마우스 우클릭 - 속성 - '차단해제' 체크박스 해제 - 확인 후 파일 실행
✏️ 하이퍼링크, 한/영 바뀜 설정 바꾸기

✔️ 하이퍼링크 설정
- [파일] - [옵션] - [언어 교정] - [자동 고침 옵션] - [입력할 때 자동 서식] - '□ 인터넷과 네트워크 경로를 하이퍼링크로 설정' 체크 해제
✔️ 한/영 바뀜 설정 바꾸기
- [파일] - [옵션] - [언어 교정] - [자동 고침 옵션] - [자동 고침] - '□ 한/영 자동고침' 체크 해제
- '□ 문장의 첫 글자를 대문자로 [the → The]' 체크 해제 추천
✏️ 실무자에게 유용한 Best 꿀팁 5가지
1️⃣ 빠른 실행 도구 모음 ------ Alt + 단축키
- 엑셀 화면 왼쪽 상단 아이콘 - 엑셀에 있는 웬만한 기능은 다 추가할 수 있다!!
- 단축키 활용도 가능 / 원하는 기능만 골라 지정해 두기
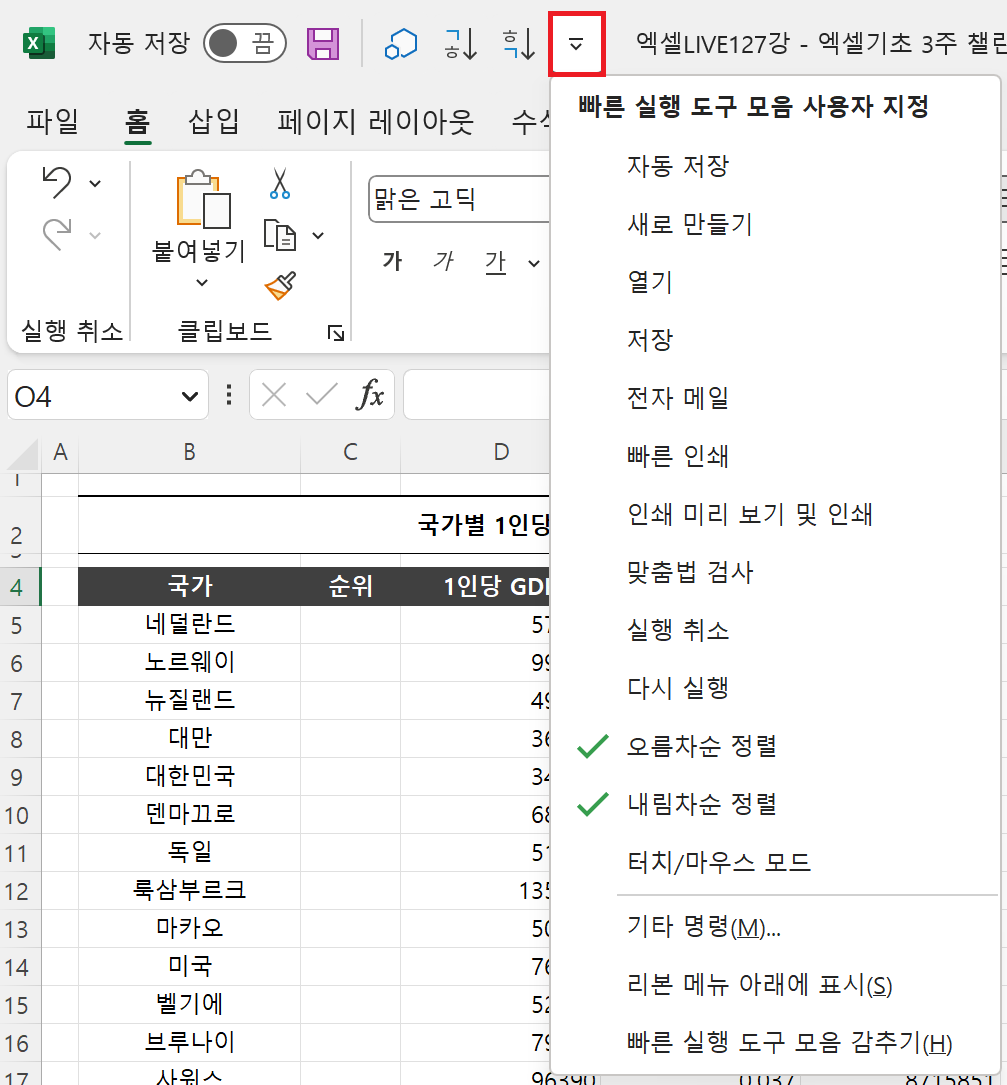
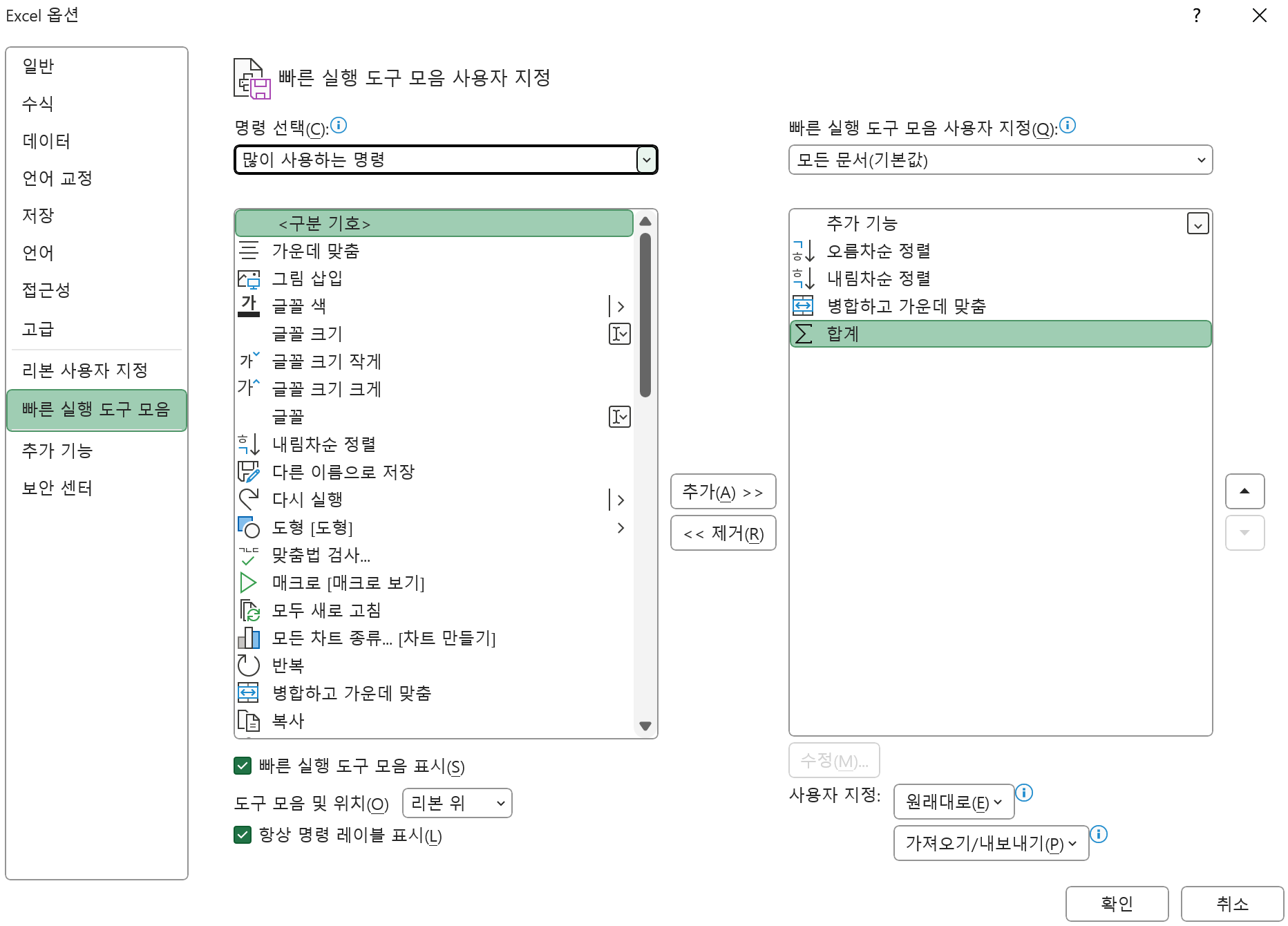
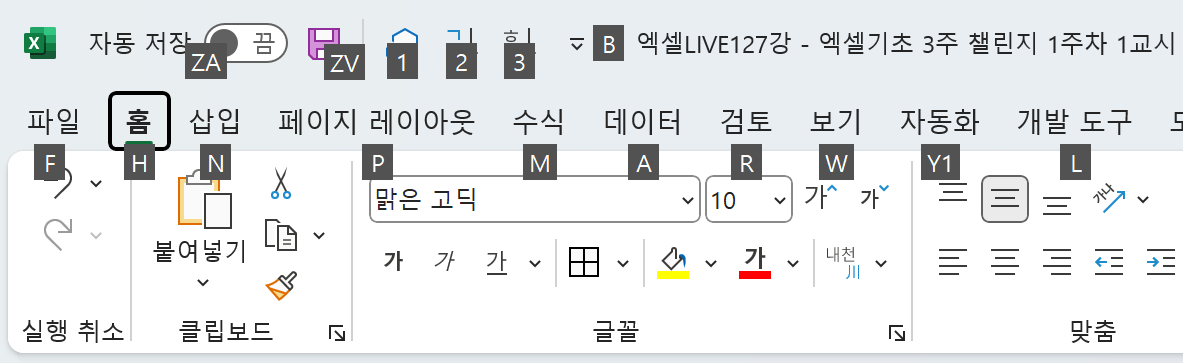
- Alt키를 누르면 위 화면처럼 각 항목별 단축키 정보를 볼 수 있다.
- Alt + 원하는 기능 단축키 누르기
2️⃣ 선택한 셀에서 내용을 바로 편집하고 싶으면? ------ 더블클릭 대신 "F2" (편집수정)
3️⃣ 표에서 특정 행 위치를 바꾸고 싶을 때는? ------ "Shift + 드래그"
- Shift를 누른 채 이동할 셀 범위를 선택 후 드래그
4️⃣ 표를 복사할 때 원본 셀의 너비까지 그대로 복사하고 싶을 때는? ------ "Ctrl + w (width)"
- 원래는 아무 셀이나 선택하고 Ctrl + a → 복사할 곳에 커서를 놓고 Ctrl + v 하면 복사 가능
- 하지만 이렇게 하면 복사된 표의 셀 너비 조정이 필요하다.
- Ctrl + z : 이전 단계로 복구하기
- 복사할 셀 선택하고 Ctrl → w 순서대로 누르기. 동시에 누르면 안됨!! (같이 누르면 엑셀 종료 ㅋㅋㅋ)
5️⃣ 셀 병합은 가급적 피하자
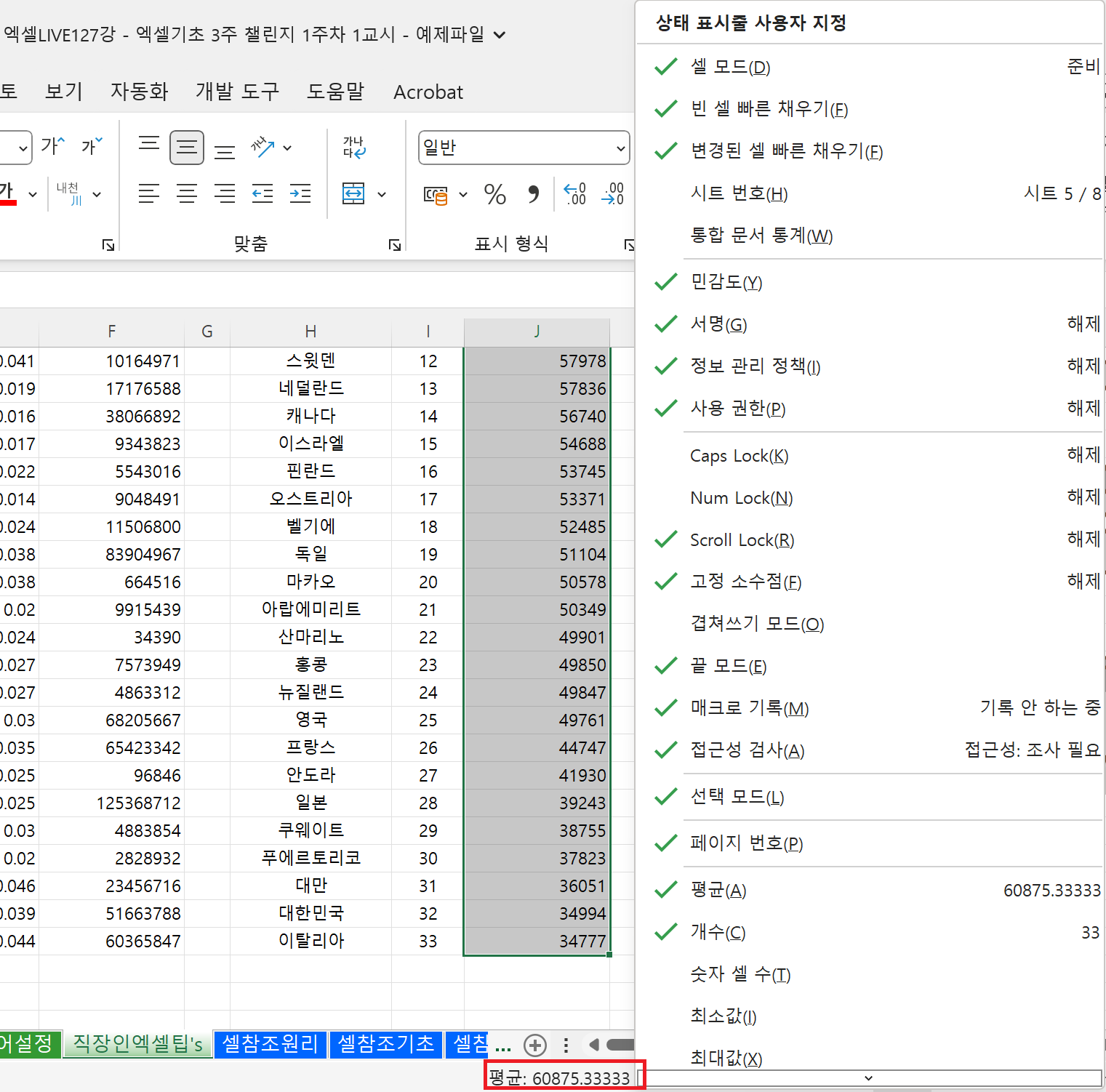
- 엑셀 오른쪽 하단 상태표시줄: LOL의 미니맵
- 평균을 직접 함수로 구하려고 할 때 머리글 선택이 안 되는 이유? 머리글 병합이 되어있기 때문!!
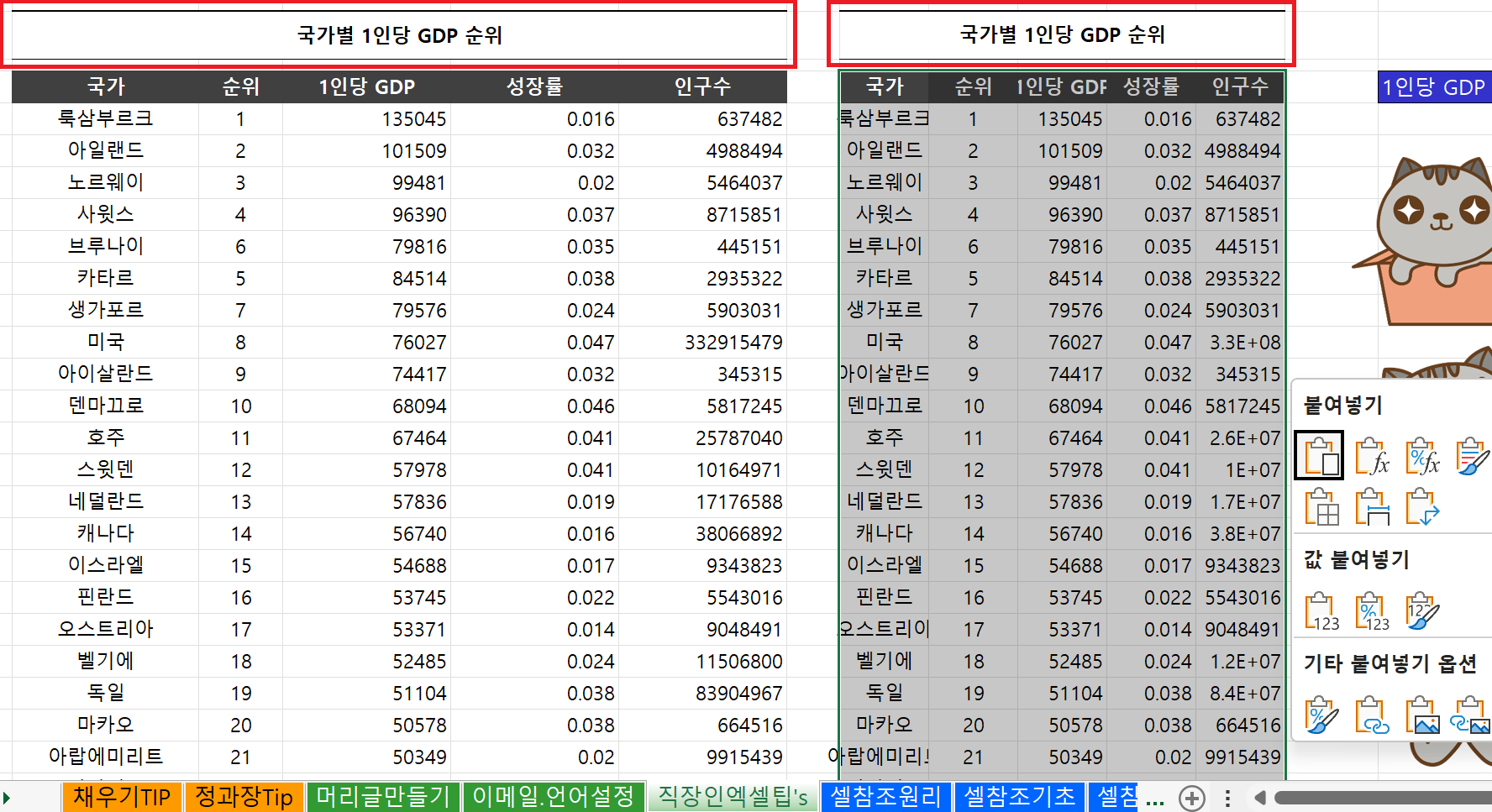
- 실제로는 병합을 안 했지만, 겉으로는 병합된 것처럼 보이게 하려면?
- 범위 선택 - [셀 서식] - [맞춤] 탭 - [텍스트 맞춤] - 가로: 선택 영역의 가운데로
- 셀 병합은 가급적 자제하자. 마우스 사용을 최소화하는 것이 손목에도 좋기 때문🤚
✏️ 엑셀 작업이 편해지는 달러($) 사용법
✔️ 셀참조 원리
- 지우야 포켓몬을 골라보렴(상대참조)
- 지우군! 피카츄를 고르면 1,000만원을 주겠네 (절대참조)
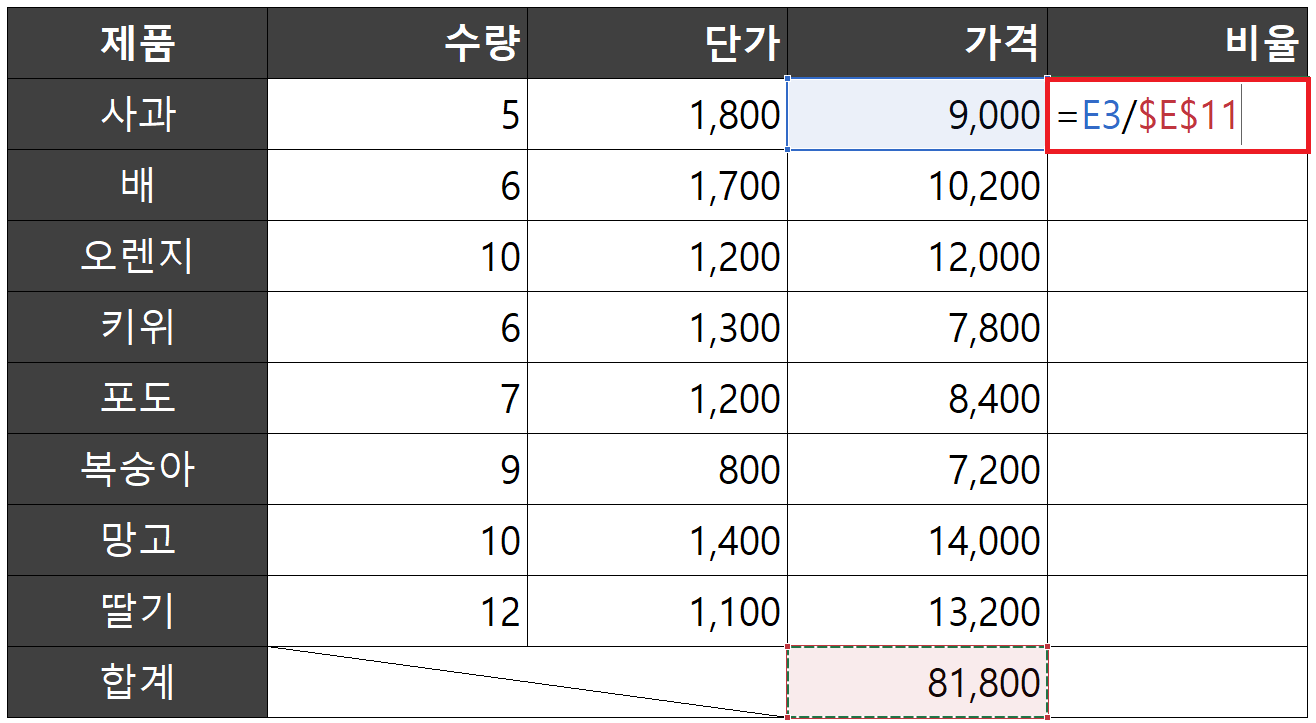
- 절대참조: 단축키 F4 ($)
✔️ 셀참조 응용
- 고정되어야 할 열이나 행 앞에 $ 표시하기
- 셀 참조 원리를 이해해야 $의 위치를 잘 입력할 수 있다
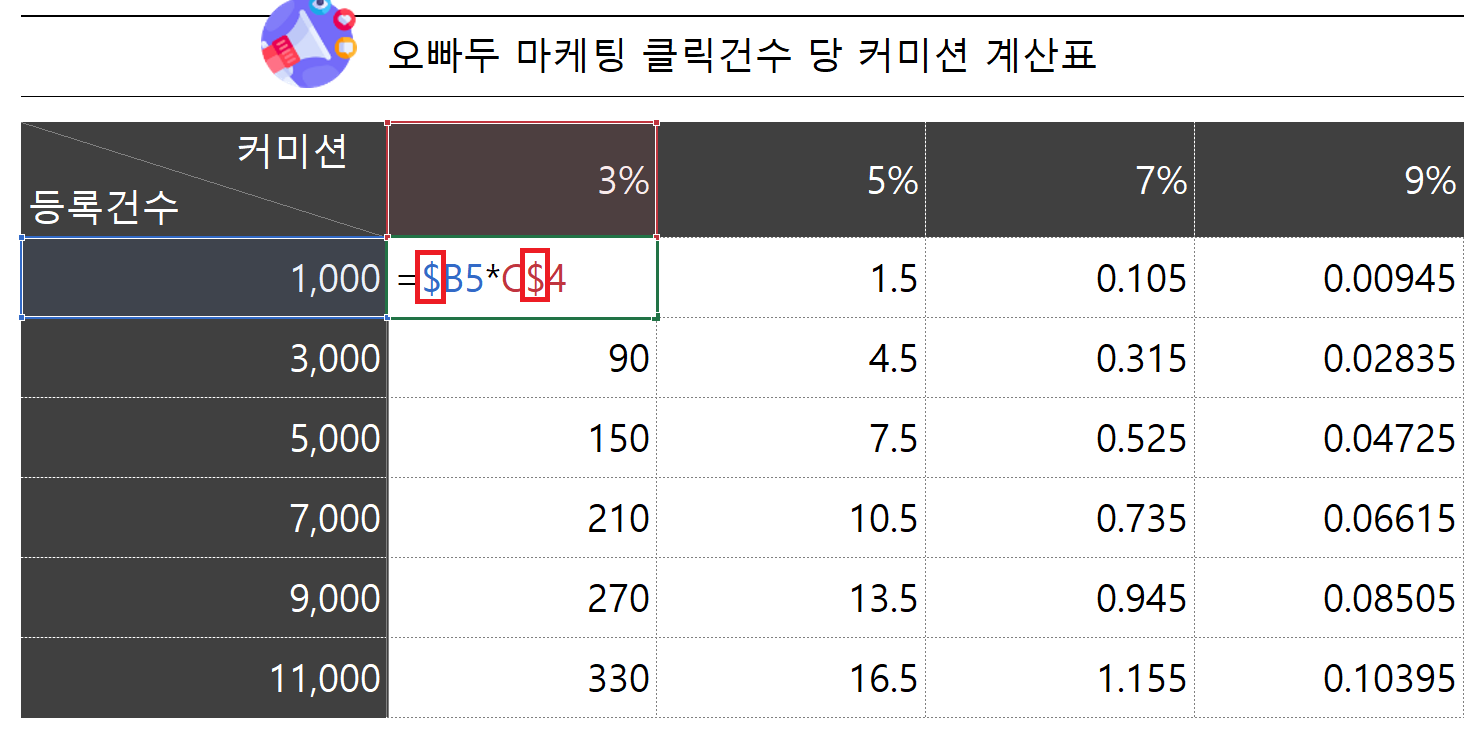
✏️ 패션의 완성은 얼굴(...), 셀의 완성은 "셀 서식"
✔️ 실무에서 셀 서식이 중요한 이유
- 오대리! A제품 1,0,00개개 부탁해 (?)
- 엑셀은 숫자, 문자 등 데이터를 정확하게 구분해 입력해 주어야 한다
✔️ 셀 서식, 2가지만 기억하기
- 샵 콤마 샵 샵 영 (#,##0) ------ ex) 1000 + #,##0원 = 1,000원
- 세미콜론 (;)
✔️ 셀 서식의 특징
- 엑셀은 값 앞에 어퍼스트로피(‘)가 있으면 모든 값을 문자로 바꾼다.
- 숫자는 오른쪽 정렬, 문자는 왼쪽 정렬

✔️ 필수 서식
- 샵 콤마 샵 샵 영 & 세미콜론
- 양수일 때 ; 음수일 때 ; 0일 때
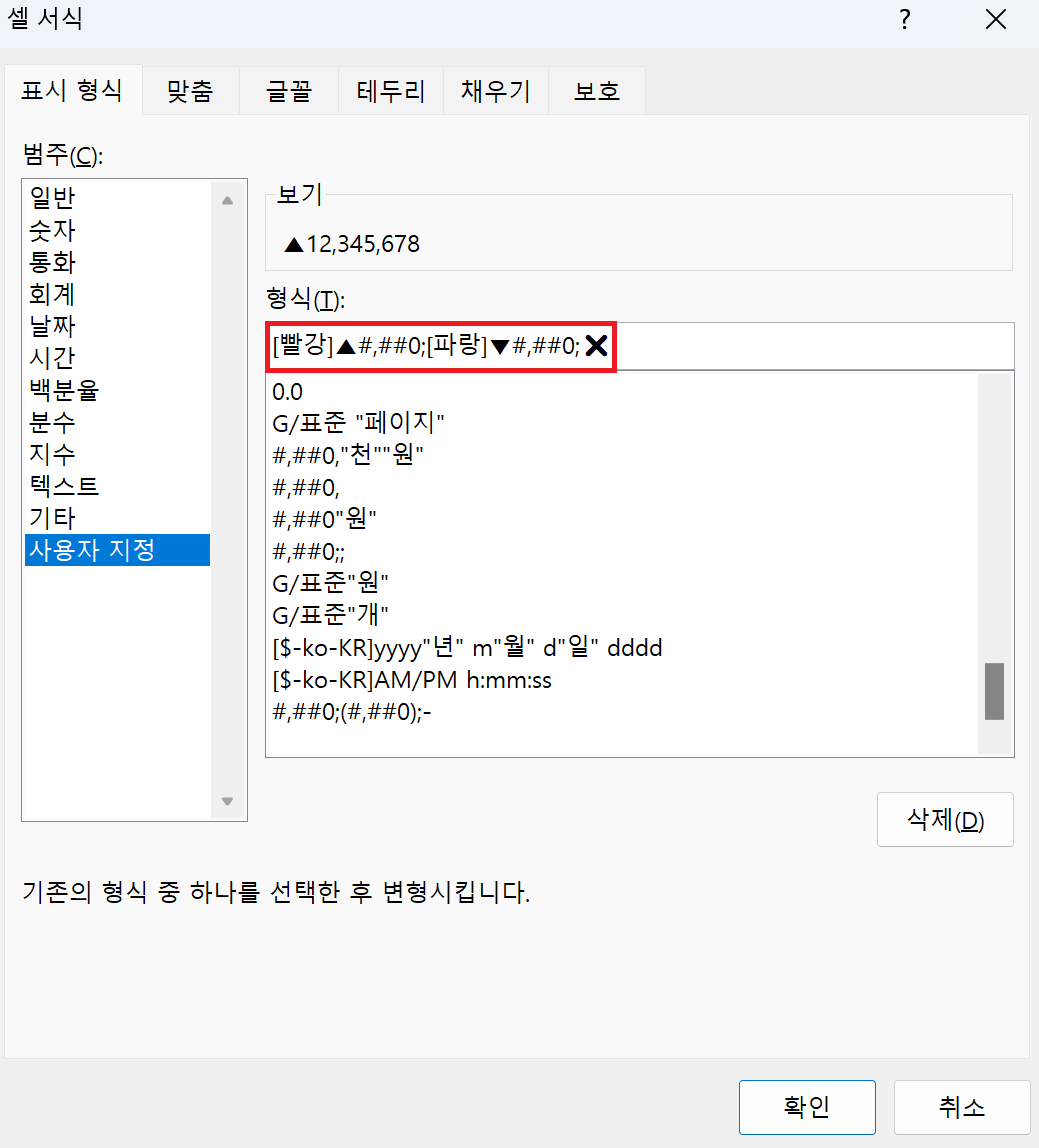
✔️ 증가&감소 색상 조합 꿀팁
- 실무에서 증가&감소 추이는 빨강&파랑보다 초록&빨강 조합이 더 좋다
✔️ 문자지만 숫자, 숫자지만 문자?!
- 셀 서식을 이용해 데이터의 표시 형식을 바꿀 수 있다
- 엑셀은 똑똑해서 오류 표시도 친절하게 해 준다
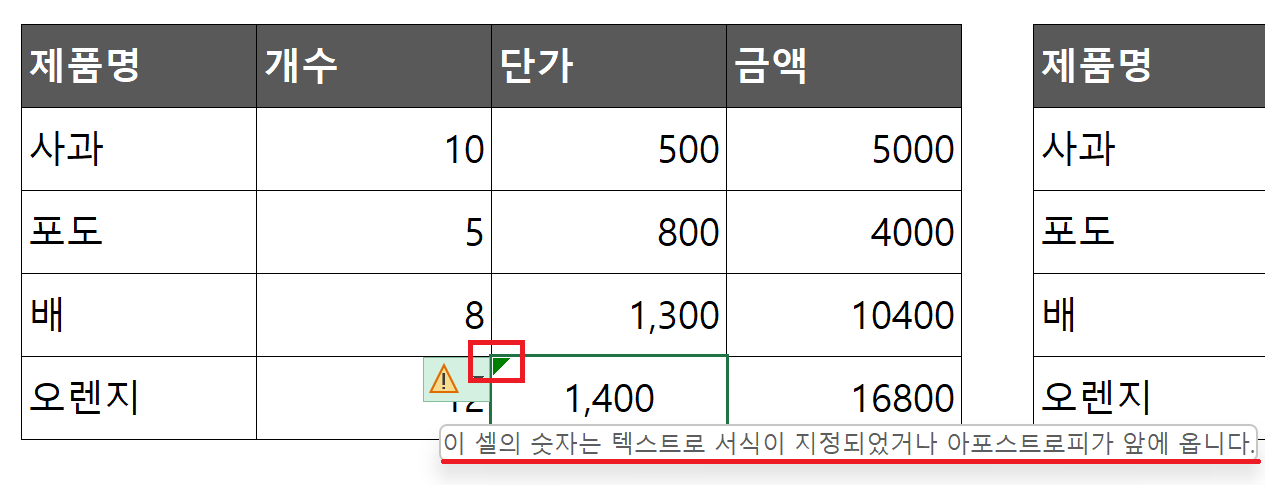
✏️ 원클릭 자동화 문서 만들기 - "조건부 서식"
✔️ 조건부서식 기초
- 조건부란? 서식을 걸 때 특정 조건에 따라 각기 다른 조건을 걸겠다는 뜻
- 조건부서식을 쓰면 자동화 서식을 쓸 수 있다!!!
- 조사할 범위 드래그 - 홈탭 [조건부서식]
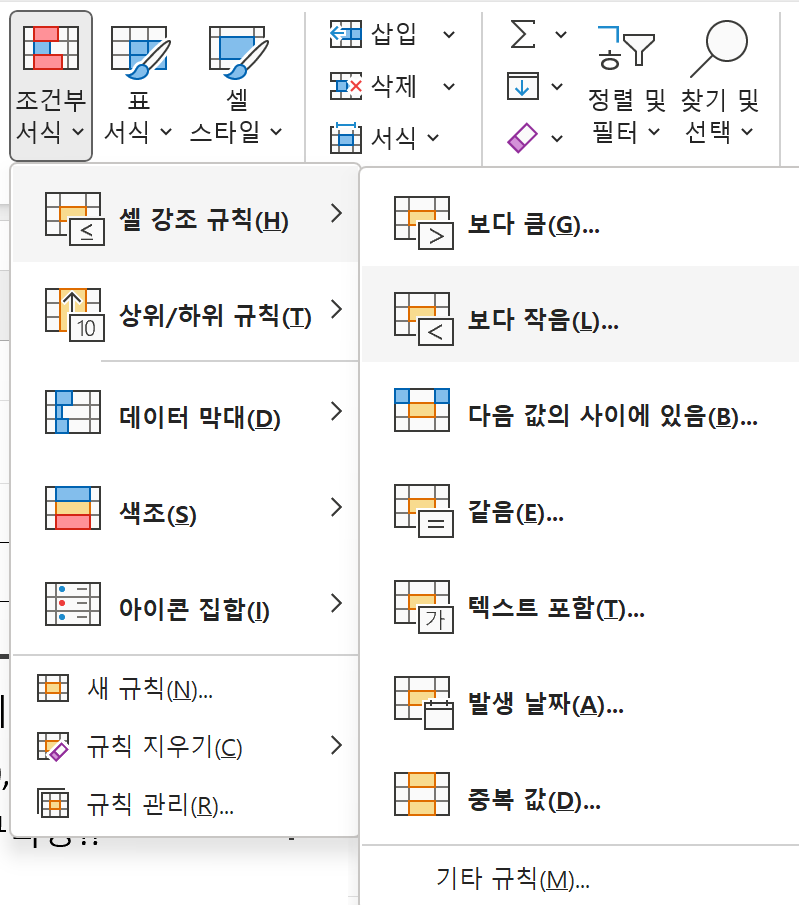
✔️ 키워드를 강조하고 싶을 때
- 범위 설정 - [조건부 서식] - [셀 강조 규칙] - 텍스트 포함
✏️ 원클릭 보고서 시각화 & 트렌드 분석! - "데이터 막대" & "스파크라인"
✔️ 데이터 막대
- 보고서란? 내가 전달하고자 하는 (또는 상대가 보고 싶어하는) 주제를 알기 쉽게 전달하는 것 (시각화)
- 보고서에서 중요한 것: ① 정렬 ② 데이터 막대를 포함한 조건부 서식
- 숫자 + 시각화 도구 = 데이터 막대 (세로 방향)
- 기본값 색상 보다는 커스텀 설정을 해 주면 뭔가 더 고급져 보인다 (그라데이션 채우기)
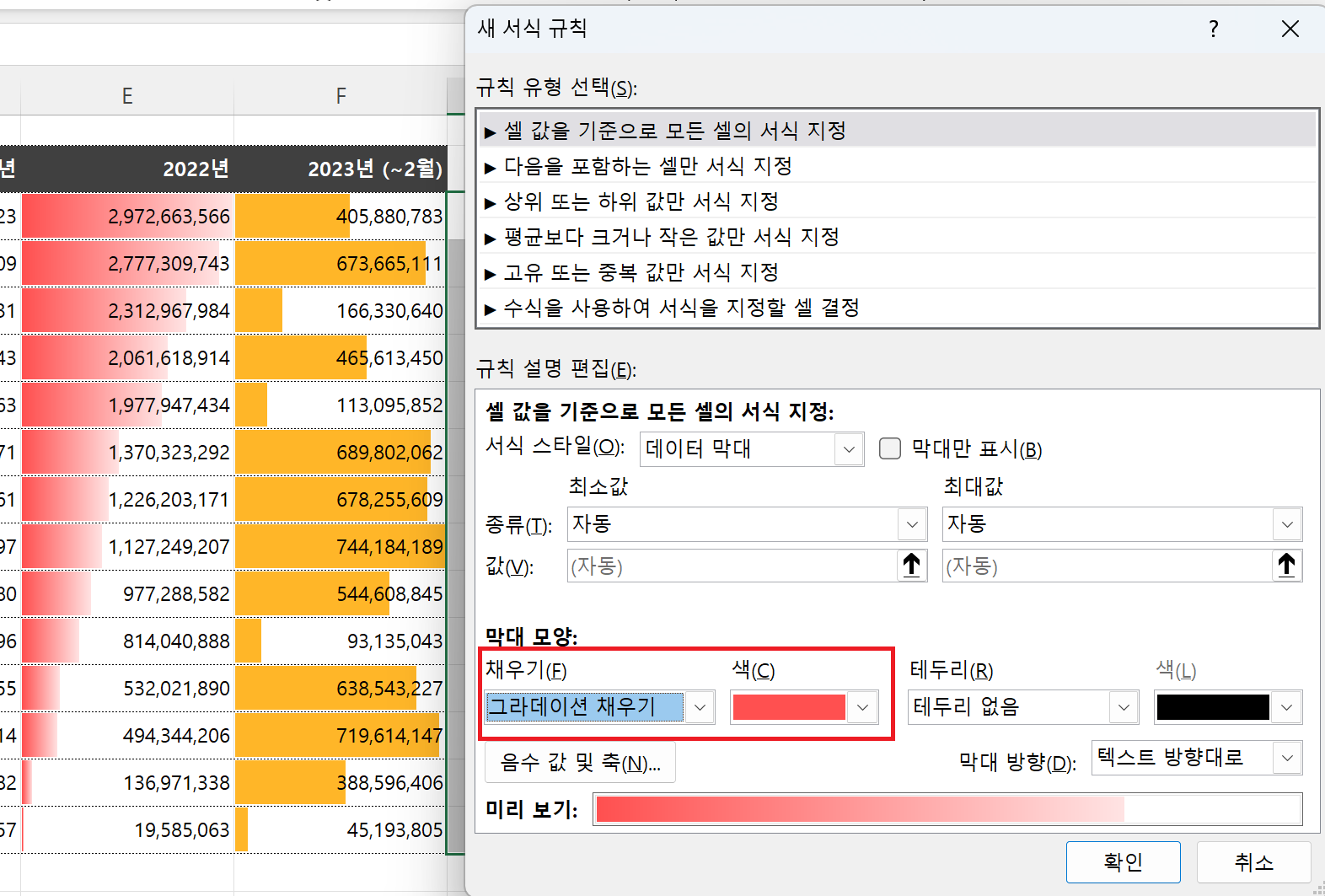
✔️ 트렌드분석
- 스파크라인 : 각각의 셀에 미니 차트를 추가하는 것
- ‘가로 방향’으로 입력된 ‘시계열 데이터’가 있을 때 데이터의 트렌드를 보는 것
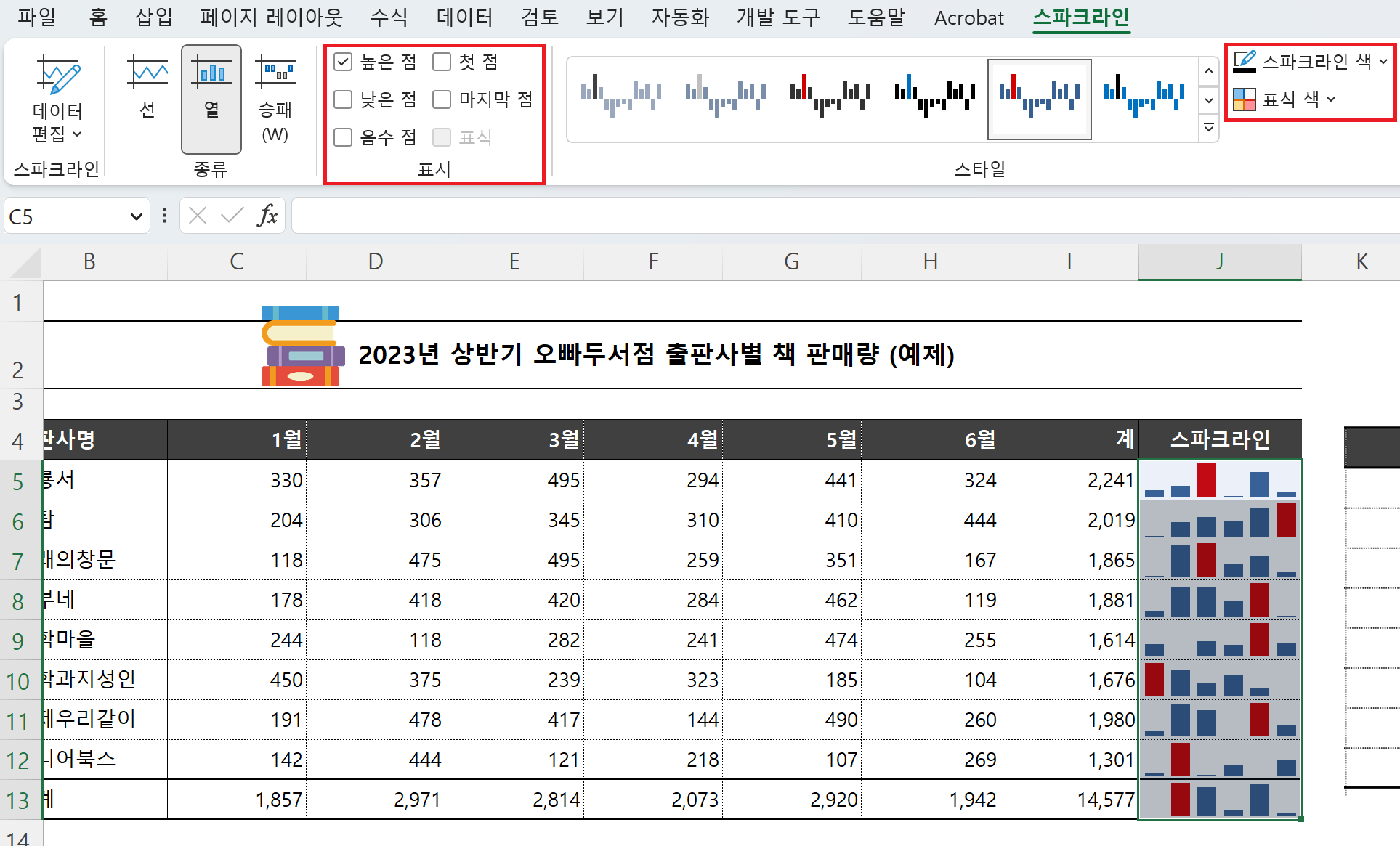
- 범위 설정에서 '합계' 열은 제외하기
- 스파크라인의 장점: 강조를 자유자재로 설정할 수 있다
- 스파크라인 지우기: 스파크라인 탭 - 지우기
✏️ 원클릭 대시보드 완성! - "아이콘 강조"
✔️ 아이콘강조
- 숫자를 백분율로 만드는 단축키: Ctrl + Shift + 숫자 5
- 숫자에 천 단위 구분 기호 넣는 단축키: Ctrl + Shift + 숫자 1
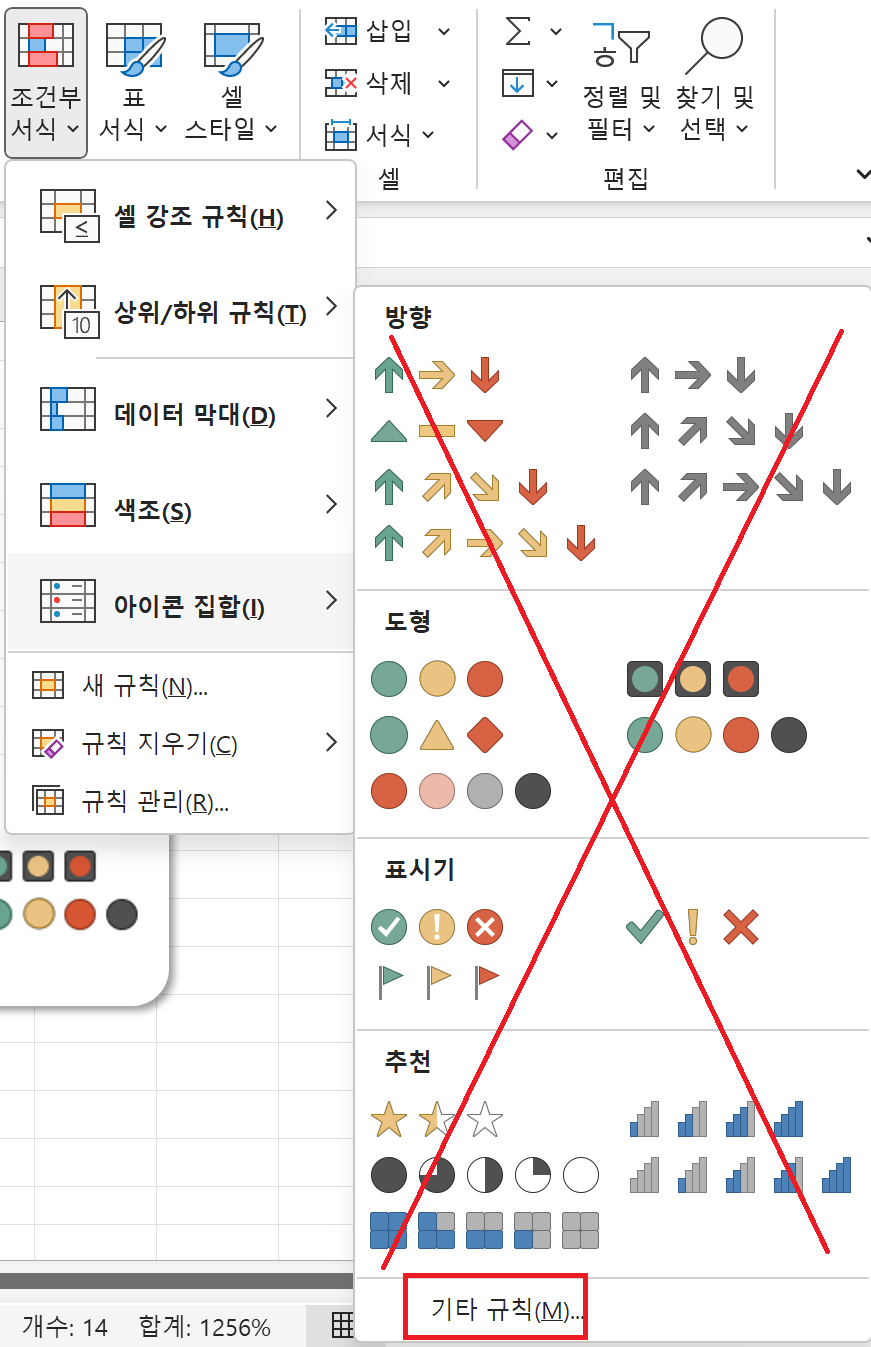
- 아이콘 집합은 무조건 '기타 규칙'에서 설정하기!!
- 아이콘 집합은 무조건 종류를 '숫자'로 설정하기!!! (백분율X)

✔️ (예제) 80% 미만인 직원들에게만 경고 표시를 띄우려면?
- 80% 미만을 제외한 나머지 값에는 '셀 아이콘 없음' 설정
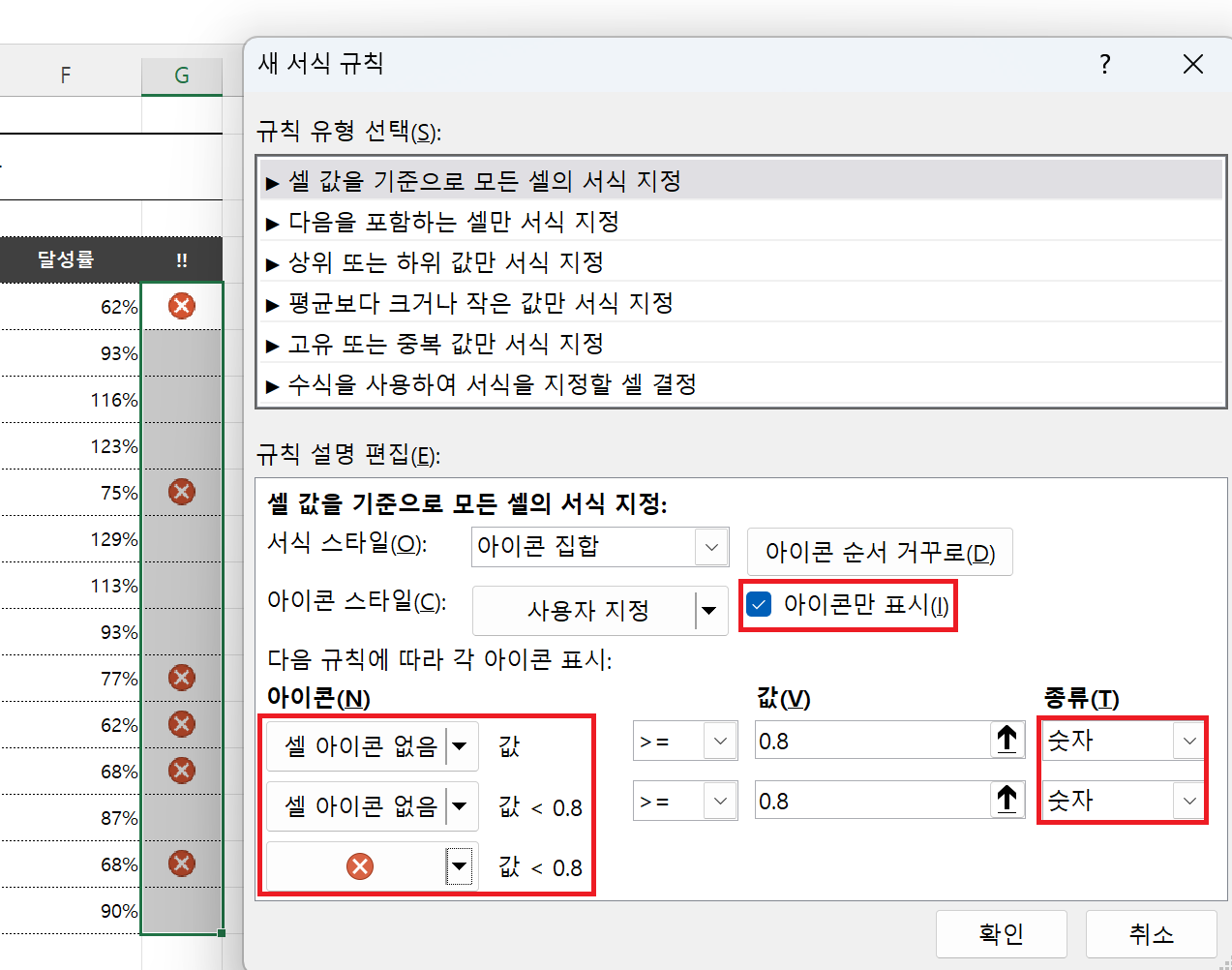
✏️ 셀 참조 + 조건부 서식 = 자동화 보고서 만들기
✔️ (예제) 부서를 선택하면 선택한 부서의 직원들만 강조되는 자동화 보고서를 만들어 보자.
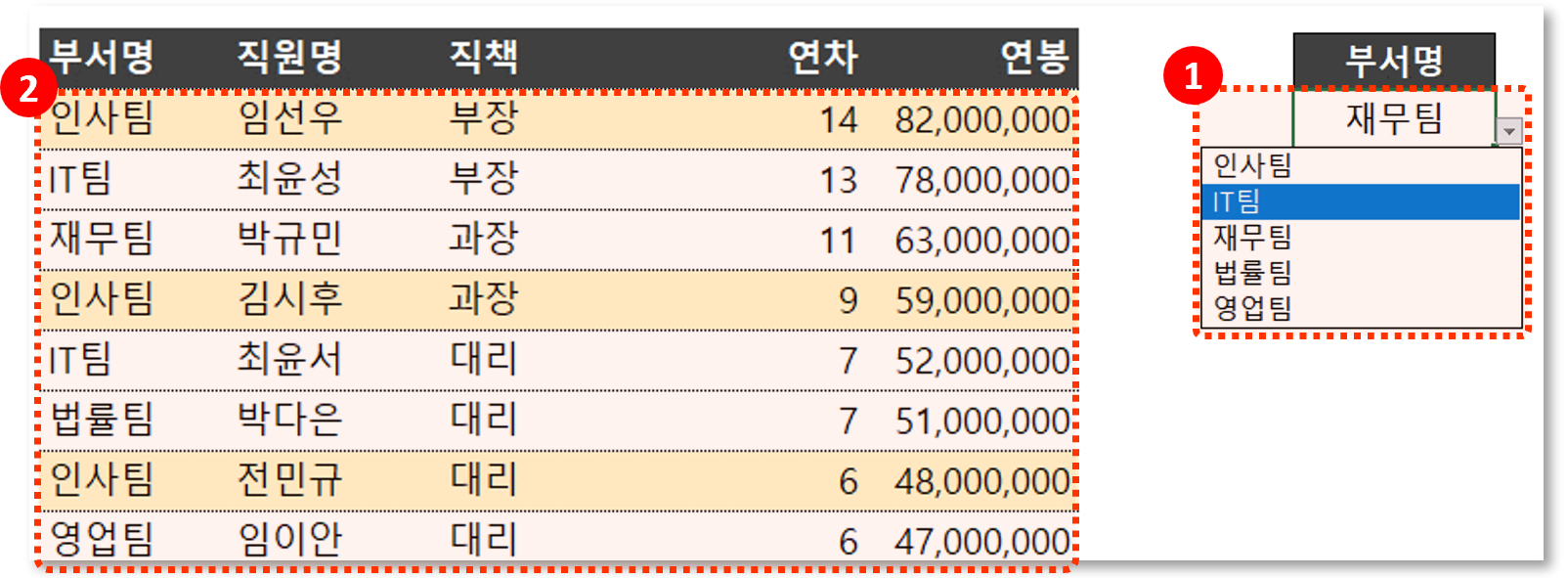
- 셀 참조 서식($) + 조건부 서식을 활용하는 예제
- [데이터] 탭 - [데이터 유효성 검사] - 제한 대상: '목록', 원본: 부서 범위 드래그
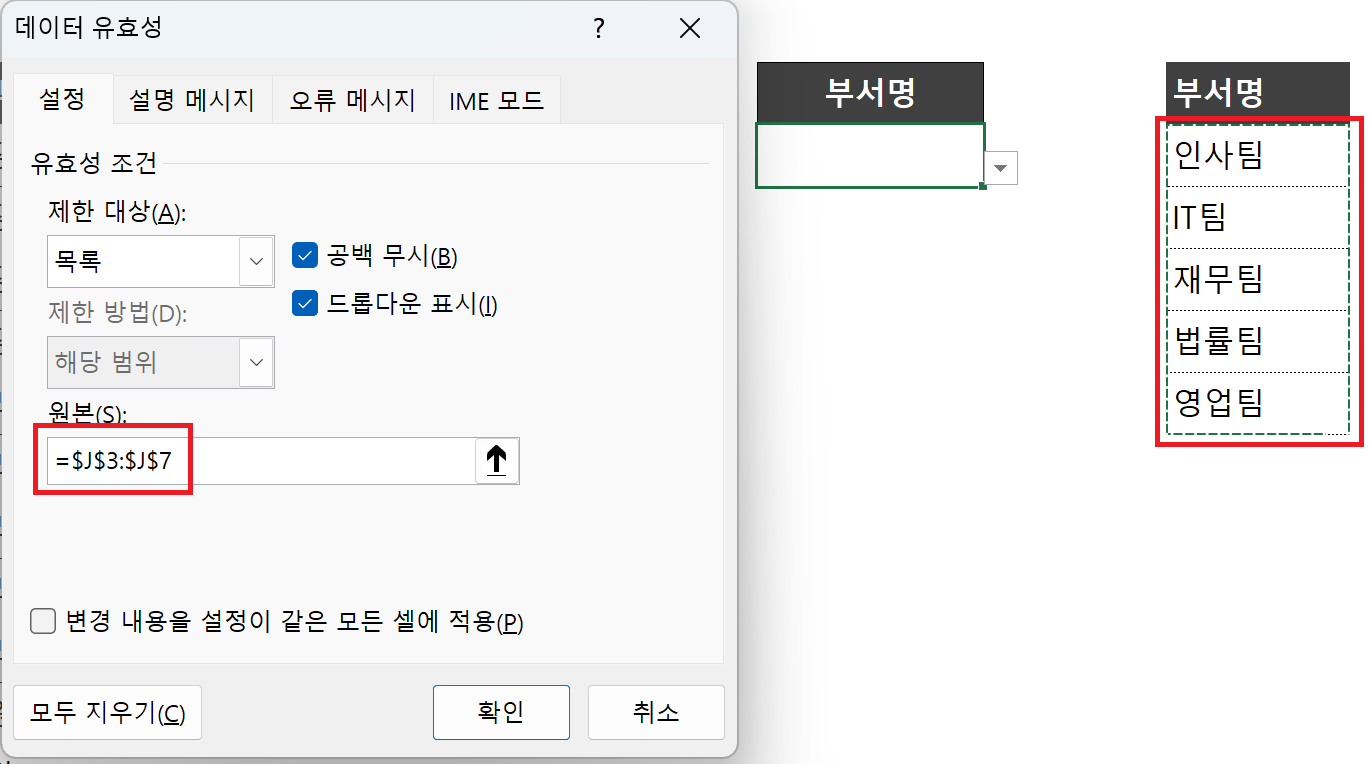
- 조건부 서식을 적용할 전체 범위 지정 후(제목 행 제외) 홈탭 - [조건부 서식] - [새 규칙] - '수식을 사용하여 서식을 지정할 셀 결정'
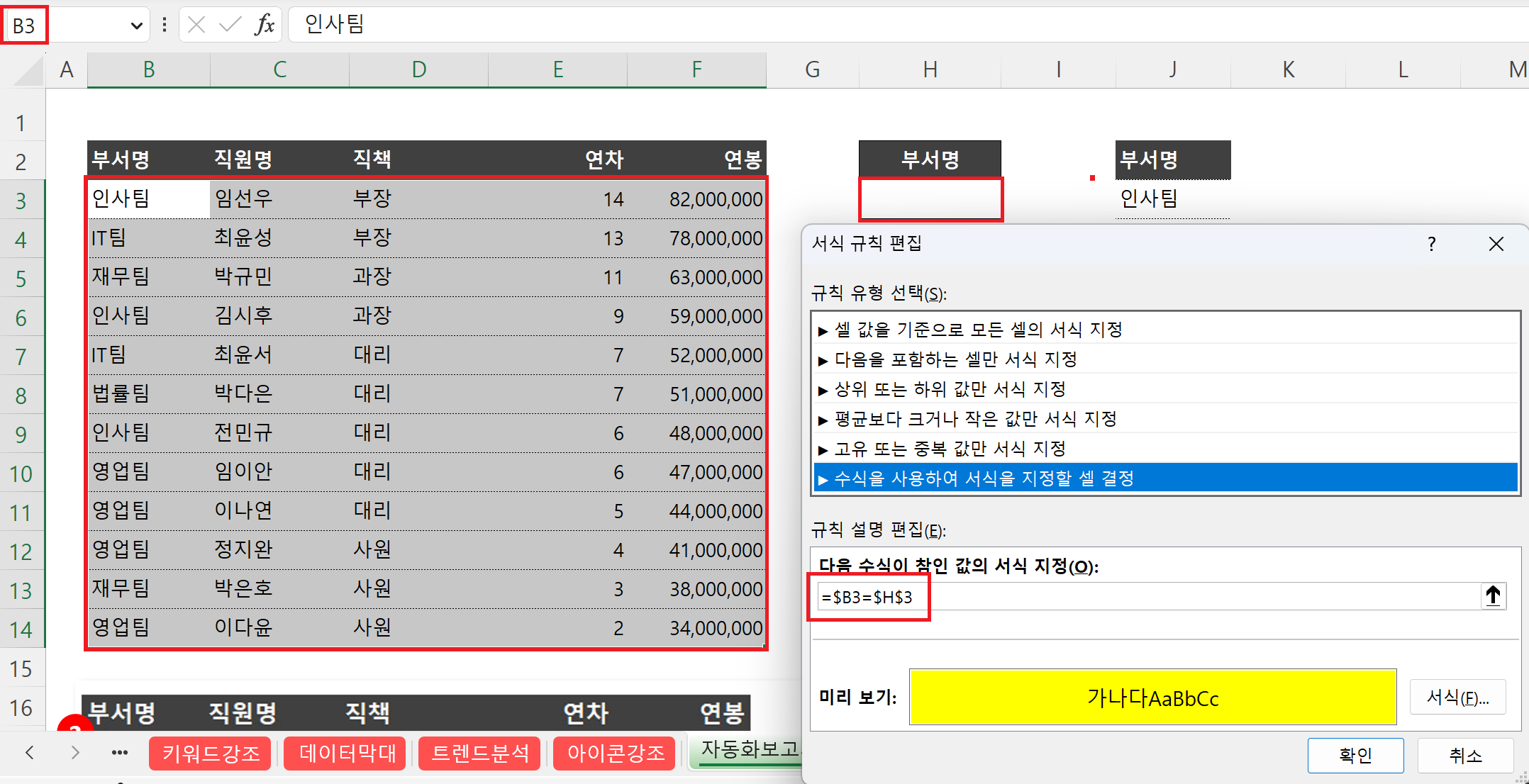
- 범위는 전체 선택이 되어 있지만, 화면 왼쪽 상단에는 [B3]으로 표시됨
- 현재 활성화 되어있는 'B3셀'을 기준으로 작성해야 함 / 비교대상은 부서명이 들어가는 칸을 절대참조($H$3)
- 전체 행을 강조해야 하지만 모든 데이터(직원명, 직책, 연차, 연봉)의 기준이 되는 셀은 B3, B4, B5... (부서명)
- B만 고정시키면 되겠네? ------ =$B3 = $H$3
- [서식] 버튼 - 적용할 서식 고르기 - 색상 채우기
🚀 1주차 퀴즈 풀기 (⬇️더보기)
[문제 1/7] 빠른채우기 기능을 실행하는 단축키는?
Ctrl + E
[문제 2/7] 하이퍼링크 설정으로 이동하는 순서는?
[옵션] - [언어 교정] - [자동 고침 옵션] - [입력할 때 자동 서식]
[문제 3/7] “빠른 실행 도구 모음”을 실행하는 단축키는?
Alt + 숫자
[문제 4/7] "=커미션*판매량"을 자동채우기로 한 번에 계산하는 참조 방식은?
$B3*C$2
[문제 5/7] “1000"이라는 값을 “1,000원”으로 표시하는 셀 서식 기호는?
#,##0원
[문제 6/7] 데이터 시각화에 사용되는 “데이터 막대는 ○○○○, “스파크라인”은 ○○○○ 데이터에 사용하는 것이 좋습니다.
데이터막대: 세로방향, 스파크라인: 가로방향
[문제 7/7] 선택한 셀의 내용을 바로 편집하는 단축키는?
F2
'오피스' 카테고리의 다른 글
| 파워쿼리 기초 완성, 2주 특별 챌린지 - 1주차 (0) | 2024.01.25 |
|---|---|
| 종이접기 효과는 이제 그만! 매력적인 PPT 슬라이드 디자인하기 - 이미지, 인포그래픽, 애니메이션 (PPT 보고서 디자인 2주 챌린지) (0) | 2023.05.03 |
| 엉망진창 내 프레젠테이션, 손쉽게 고쳐보기 (PPT 보고서 디자인 2주 챌린지) (0) | 2023.04.28 |
| [오빠두엑셀] 2023년 엑셀 끝내기, 기초 완성! 3주 챌린지 (3주차) (0) | 2023.03.31 |
| [오빠두엑셀] 2023년 엑셀 끝내기, 기초 완성! 3주 챌린지 (2주차) (0) | 2023.03.24 |




댓글